Как работает интерактивная доска SMART Board?
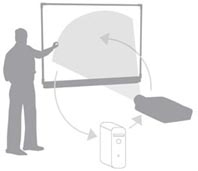
С интерактивной доской SMART Board удивительно просто работать. Если вы умеете обращаться с компьютером, вы быстро освоите и интерактивную доску
SMART Board.
Как работает интерактивная доска?
Интерактивная доска SMART Board - это сенсорный дисплей, работающий, как часть системы, в которую также входит компьютер и проектор
Компьютер посылает изображение проектору
Проектор передает изображение на интерактивную доску
Интерактивная доска работает одновременно как монитор и устройство ввода данных: управлять компьютером можно, прикасаясь к поверхности доски.
На интерактивной доске можно
работать так же, как с дисплеем компьютера: это устройство ввода данных, которое позволяет
контролировать приложения на компьютере.

Как работать с программами на интерактивной доске SMART Board?
Если какая-либо программа открыта на компьютере, вы можете работать с ней прямо на интерактивной доске.
Ваш палец работает как мышь
Одно прикосновение к поверхности интерактивной доски SMART Board равносильно щелчку левой кнопкой мыши.
Откройте программу так же, как вы делаете это на компьютере, но вместо того, чтобы выделять и открывать файлы мышью, сделайте то же самое пальцем.
Чтобы курсор соответствовал нажатию пальцем, необходимо откалибровать экран.
Лоток для маркеров
На лотке есть специальные контейнеры, отвечающие за цвет маркера и ластик.
У каждого контейнера есть оптический сенсор, определяющий, какой из инструментов вы взяли с лотка. Верхняя кнопка на панели загружает Экранную Клавиатуру. Нижняя - превращает ваше
следующее прикосновение к доске в щелчок правой кнопкой мыши.
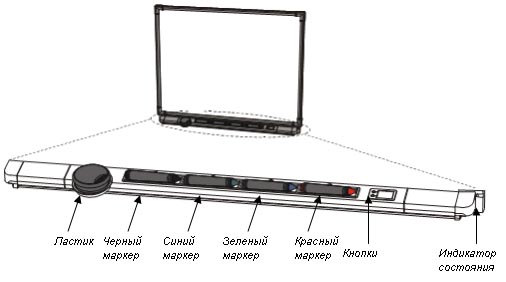
Маркеры
Чтобы делать пометки поверх изображения или файла, возьмите маркер с лотка и пишите на интерактивной доске.
Чтобы писать другим цветом, возьмите другой маркер. Цвет определяет контейнер для маркера, а не сам маркер. Чтобы избежать путаницы, кладите маркеры на соответствующее место
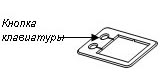
Экранная клавиатура
Набивайте и редактируйте текст, не отходя от интерактивной доски.
Нажмите кнопку на лотке для маркеров, чтобы запустить Экранную клавиатуру.
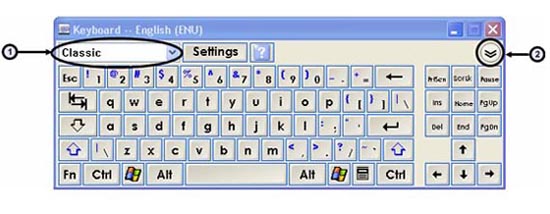
. Выпадающее меню клавиатуры:
Позволяет выбрать вид клавиатуры. Классическая (Classic) выглядит, как обычная клавиатура, которую вы привыкли использовать.
В Простой (Simple) - буквы расположены в алфавитном порядке, что удобно при обучении учащихся начальных классов. Также есть Цифровая клавиатура (Number Pad),
Отрывки (Shortcut) и Заглавные буквы (Simple Caps).
2. Стрелка: Нажмите Стрелку, чтобы открыть Предварительный просмотр (Preview Pane). В окне Предварительного просмотра вы можете напечатать любой текст прежде,
чем отправить эту информацию в файл. Когда вы закончите печатать, нажмите Отправить (Send), и ваш текст будет помещен в активное приложение.
Правый клик мышью:
Нажмите кнопку на лотке для маркеров, чтобы превратить ваше следующее прикосновение к доске в правый клик мышью. В правом нижнем углу экрана появится значок,
подтверждающий то, что ваше следующее прикосновение будет правым кликом мышью.

СОВЕТ:
Вместо того, чтобы нажимать кнопку на лотке для маркеров, прикоснитесь к доске и не отпускайте палец до тех пор, пока через несколько секунд не появится меню правой кнопки мыши.
Калибровка интерактивной доски SMART Board
Калибровка экрана необходима для настройки точного прикосновения к интерактивной доске. К примеру, если вы нажимаете кнопку Пуск, а курсор появляется в другом месте, попробуйте откалибровать доску.
После этой процедуры меню Пуска откроется, когда вы нажмете на него.Чтобы начать калибровку, нажмите и держите обе кнопки на лотке до тех пор, пока не появится экран калибровки.
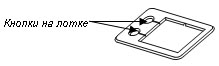
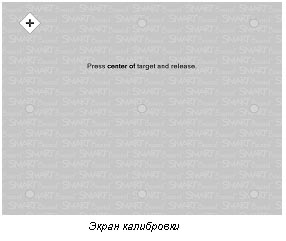
Индикатор состояния
Индикатор на интерактивной доске SMART Board отражает состояние ее готовности
 ПРИМЕЧАНИЕ: Если индикатор состояния красный, попробуйте запустить Средства SMART Board. Мышью, не пальцем, откройте Пуск> Программы> Программное обеспечение SMART Board>
Средства SMART Board. Значок SMART Board появится в правом нижнем углу экрана.
ПРИМЕЧАНИЕ: Если индикатор состояния красный, попробуйте запустить Средства SMART Board. Мышью, не пальцем, откройте Пуск> Программы> Программное обеспечение SMART Board>
Средства SMART Board. Значок SMART Board появится в правом нижнем углу экрана.
Как делать записи
Вы можете писать и рисовать на поверхности доски, взяв маркер с лотка.
Прозрачный слой
Когда вы берете маркер с лотка, появляется перемещаемая панель инструментов и рамка вокруг рабочего стола. Рамка означает, что вы можете писать поверх рабочего стола, и остается до тех пор, пока вы не
положите маркер или ластик обратно на лоток и не коснетесь доски. Ваше первое прикосновение к доске удалит рамку и все ваши записи.
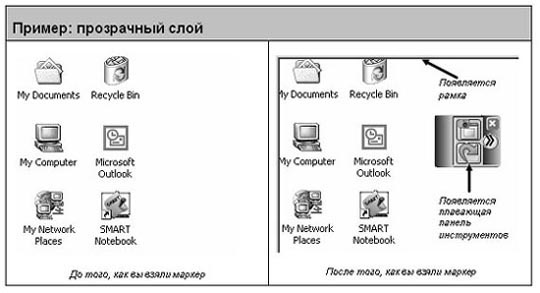
Как сохранить записи и рисунки
Перемещаемая панель инструментов позволяет вам сохранять ваши надписи и рисунки.
 Захват области: Нажмите, чтобы захватить область экрана
Чтобы захватить область рабочего стола, сделайте следующее: Захват области: Нажмите, чтобы захватить область экрана
Чтобы захватить область рабочего стола, сделайте следующее:
 1. Нажмите кнопку Захват области (Area Capture) на плавающей панели инструментов. Появится инструмент захвата.
1. Нажмите кнопку Захват области (Area Capture) на плавающей панели инструментов. Появится инструмент захвата.
2 Нажмите на один из углов области, которую вы хотите сохранить. Удерживая палец, тащите окно выделения до тех пор, пока в нем не окажется весь необходимый участок.
3. Отпустите палец, выделенная область будет сохранена, как изображение, в программном обеспечении Notebook . Если Notebook еще не открыт, оно откроется автоматически,
когда вы захватите область экрана. Сохраните файл выбрав Файл> Сохранить
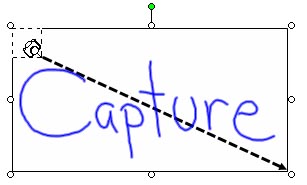 СОВЕТ:
СОВЕТ:
Нажмите Захват области (Area Capture), затем в любом другом месте на интерактивной доске и сразу же отпустите палец, чтобы захватить в Notebook изображение всего экрана.

Восстановление записей и изображений
Если вы случайно удалили свои записи, прикоснувшись к поверхности доски, вы можете восстановить их нажав сообщение Восстановить написанное
(Click here to restore writing), которое находится в правом нижнем углу экрана. А после этого, чтобы сохранить записи, используйте Захват области.
Если вы не видите сообщение Восстановить написанное, следуйте этим указаниям:
1. Нажмите значко SMART Board в области уведомлений в правом нижнем углу экрана.
2. Откройте Перемещаемую панель инструментов из меню.
3. Нажмите кнопку Отменить, чтобы вернуть все записи и рисунки.
Что такое Умное перо?
Если программа работает с Умным пером, вы можете писать и рисовать прямо в рабочем файле - там же сохранится вся необходимая вам информация.
Как работают приложения с Умным пером?
Приложения с Умным пером распознают активное рабочее пространство, а также расположение кнопок и панели инструментов.
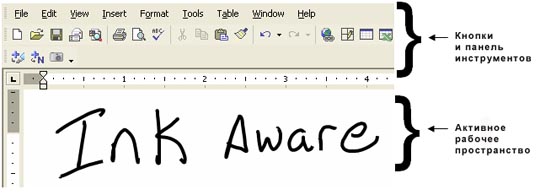
Какие программы работают с Умным пером?
Существует более десятка программ, которые работают с Умным пером, как перечислено ниже.

Посмотреть видео в Меню!!!

|